Installation
To make MATLAB and Simulink work with BeamNG.tech, you have to install and configure several software components first:
MATLAB and optionally Simulink
Python and the BeamNGpy package
BeamNG.tech
BeamNG.tech Support for MATLAB and Simulink (this toolbox)
The following sections describe the installation process in detail.
Note
Before continuing, check Compatibility to make sure you install compatible versions.
Install BeamNG.tech
The first step is to install BeamNG.tech. Check the website how to acquire a license, and follow the provided instructions to download and install the software.
It is also recommended to create an environment variable BNG_HOME pointing to the folder containing the
BeamNG.tech executable. With this your scripts become simpler and more portable, because you don’t need to
hardcode this path in you scripts. To create a new environment variable on Windows, perform the following steps:
Click Start and enter environment
Click on Edit environment variables for your account (or if you have administrator privileges, you can also choose Edit the system environment variables and then Environment Variables…)
Click New… and enter the following information:
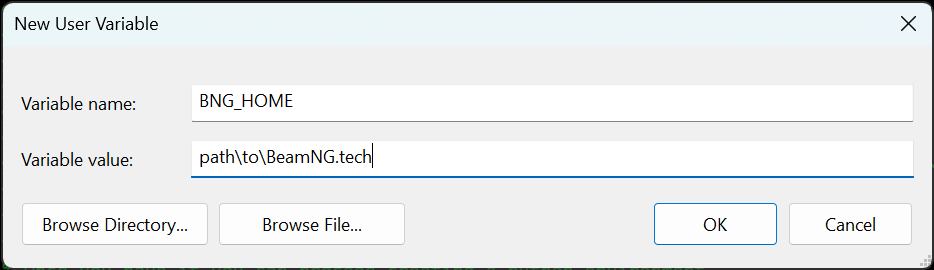
The variable value is the path to the folder where the file BeamNG.drive.exe is located.
Click OK
Note
If you are already running an instance of MATLAB, you need to re-start MATLAB so that changes to environment variables take effect in MATLAB.
Install and set up Python
Once you have BeamNG.tech installed you can proceed installing Python. Install a Python version compatible with your MATLAB version. During installation, make sure you check Add Python to PATH, so that it is recognized as an available program.
Tip
If you forgot to tick the adding to PATH option during installation, you can either re-run the Python installer and check it this time, or you can add the following two entries to your in PATH environment variable (see how to set environment variables above): path\to\python and path\to\python\Scripts.
Install BeamNGpy
Having a Python environment ready, you can proceed installing BeamNGpy on it, when doing so keep in mind to comply with the compatibility table between BeamNGpy and BeamNG.tech.
You can install BeamNGpy using pip. Open a Command Prompt or Terminal and type the following to install the latest version of BeamNGpy.
pip install beamngpy
To install a different version (e.g. 1.30), type
pip install beamngpy==1.30
Install BeamNG.tech Support for MATLAB and Simulink
The simplest way is to install the latest version via the MATLAB Add-On Manager (Option 1). However, you can also manually install any version of the toolbox, including older versions (Option 2).
Option 1: Install latest version via Add-On Manager
Perform the following steps to install the toolbox:
Launch MATLAB
In the Home tab, under Add-Ons select Get Add-Ons

The Add-On Explorer will open. Search for BeamNG and select BeamNG.tech Support for MATLAB and Simulink

Click on the Add button to install and accept the license agreement
After successful installation you can open the Getting Started Guide which will bring you back to this documentation you are currently reading.
Option 2: Manually install any desired version
To manually download and install a specific version, perform the following steps:
Open the Releases page of the GitHub repository
Scroll to the desired version and download the
.mltbxfile under AssetsIn MATLAB go to the directory where the file was downloaded and double-click on the
.mltbxfileThe toolbox version will be installed
Connect MATLAB to Python
The last step that you need to perform is to connect MATLAB to your new
Python environment. This can be easily done using the setup_beamngpy function.
To use your current default Python environment, just run:
setup_beamngpyAdvanced users, who have multiple Python versions or virtual environments installed, can define the Python environment they want to use with by specifying the path to the Python executable, similar to this example:
setup_beamngpy('C:\Users\<username>\miniconda3\envs\<env-name>\python.exe')
If no errors occur and you see the text BeamNGpy detected, you are now ready to use BeamNG through MATLAB. If you have Simulink installed, you can also use the Simulink co-simulation functionalities now.
Uninstall
If you want to uninstall BeamNG.tech Support for MATLAB and Simulink from your Add-ons in MATLAB, perform the following steps.
Launch MATLAB
In the Home tab, under Add-Ons select Manage Add-Ons

In the line BeamNG.tech Support for MATLAB and Simulink, click on the 3 dots on the right and select Uninstall
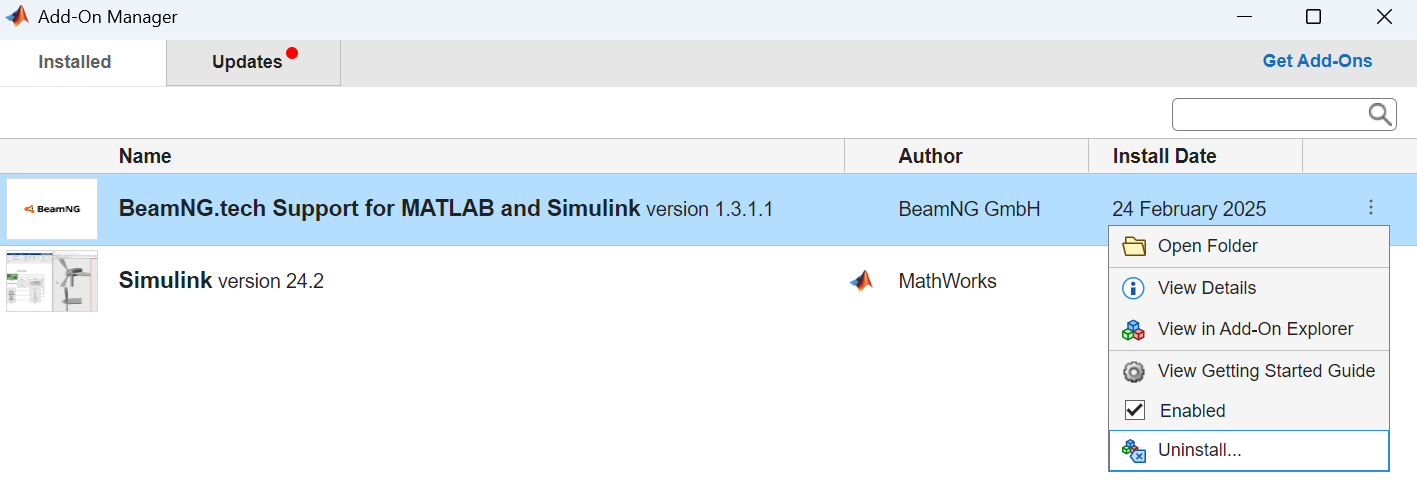
The toolbox will be uninstalled
To uninstall the other software components (BeamNGpy, Python, BeamNG.tech, MATLAB) follow the uninstall guides in the corresponding documentation of each component.