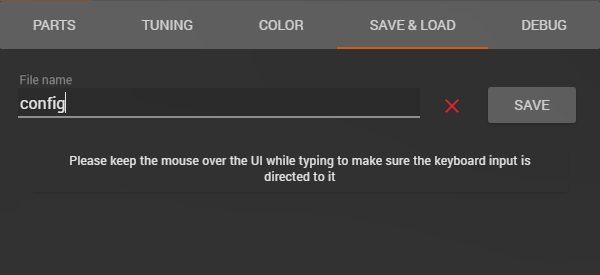Making configurations and info files
Creating new configs
The easiest way to create a new config for a vehicle is to select the parts you want in the parts selector, go to “Save&Load”, and save your config.
The configuration file will be saved in the “vehicles” folders, along with an automatically generated thumbnail.
To include those configurations inside your mod, simply drag it inside the mod’s folder.
Configuration file formatting
The configuration file includes a few things, including :
- format : The formatting type. This should always be left as is.
- licenseName : The license plate used with the configuration.
- model : The vehicle model used for the configuration. This should always be left as is.
- paint information : The color and other settings for each of the 3 paint slots.
- parts : Lists all the parts used on the configuration in each slot. If a slot is not listed, the game will use the default part for that slot.
- vars : The parameters for each variable on the vehicle. If a variable is not listed, the game will use the default value for that variable.
Manual changes to your config files
For most configs that will be included in mods, there are two sections that will usually need to be manually removed.
The first one is to remove the “paints” section. This section defines which color the config uses, however it also hardcodes the color that configuration will spawn with, meaning the color selector in the vehicle selector won’t work as it should. Instead, the configuration’s paint colors will be set in the info file.
The second one is to remove the “licenseName” section. Once again so the config file uses the player’s preferred license number, instead of a hardcoded value.
Creating the main info file
If you’re making a new mod, you will need an info file for the car itself, which will define some properties that get displayed in the car selector, the available paintjobs, default config, and a few other parameters.
You can use this file as a starting point.
The brand and name will be used for the car’s name in the vehicle selector. Most other elements will be used for the filters.
The default_pc refers to the default configuration that will be used, and defaultPaintName to the paint to use if no paint is defined in a variant’s info file.
The list of paints defines all the colors that will be available in the vehicle selector. All the parameters for paint are defined as a 0 to 1 factor. The only exception is alpha, but that doesn’t have any effect on PBR paint.
The baseColor is defined in an RGBA format.
Generating thumbnails
Once you’ve created all your configs, you can then continue with thumbnail generation.
Thumbnails are usually generated in Showroom map, using the thumbnail generator, which should be accessible when loading into the map.
To generate thumbnails, select your vehicle, and then press the green play button. The thumbnails will appear in the same folder as the configuration files.
If the thumbnails aren’t centered, you might need to adjust the Y offset of the vehicle’s exterior camera
Keep in mind that the thumbnails that get generated by default will be very large. It is heavily recommended to resize them, and convert to jpg in order to reduce the size of your mod.
Creating info files
Each config will also have it’s own individual config file, identified as info_configName.json. You can use this file as a starting point.
Most parameters in this file are only there for reference and filters. The most important would be the configuration, which will be the shown configuration name in the vehicle selector, along with the default paints.
- Acceleration stats : The info file has multiple acceleration stats, in both common km/h and mph speed increments like 0-100, 0-200 and 100-200km/h, and 0-60, 0-120 and 60-120 mph.
- Deceleration stats : As with acceleration stats, there are a few deceleration stats, measuring the stopping distances from 100-0 km/h in meters, and from 60-0 mph in feet.
- BoundingBox : Calculated with the automatic testing system.
- Braking G : Maximum G-Force under braking
- Config Type : The usual options are “Race”, “Factory”,“Police”,“Custom”,“Service”,“Powerglow”,“Rally”
- Configuration : Configuration name as shown in the vehicle selector.
- Description : Configuration description shown in the vehicle selector
- Drivetrain : The vehicle’s drivetrain configuration. Usually “FWD”, “AWD”, “RWD”, “4WD” or “Other”
- Fuel Type : Vehicle’s fuel type. Usually “Diesel”,“Gasoline” or “Battery”
- Induction Type : Vehicle’s forced induction (if applicable.) Usually “NA”, “SC”,“Turbo”, or any of those “+N2O”
- Off-Road Score : Offroad score. Calculated with the automatic testing system.
- Performance Class : Calculated with the automatic testing system.
- Population : Determine how often car will spawn in the traffic pool
- Power : Peak horsepower in kilowatts
- PowerPeakRPM : RPM range of the engine’s peak RPM
- Propulsion : Type of engine. Usually “ICE” or “Electric”
- Top Speed : Top speed in meters/second
- Torque : Peak torque in newton meters.
- TorquePeakRPM : RPM range of the engine’s peak torque
- Transmission : Transmission type. Usually “Manual”, “Automatic”,“Other”,“DCT”,“Sequential” or “CVT”
- Value : Vehicle price. Currently only used for the ordering of configurations in the part selector.
- Weight : Vehicle weight in kg
- Weight/Power : Weight to power ratio
- Years : The year range of that specific configuration
- defaultPaintName1 : Name of the paint used by default on the 1st color. Should match one of the paints defined in the main info file.
- defaultPaintName2 : Name of the paint used by default on the 2nd color. Should match one of the paints defined in the main info file.
- defaultPaintName3 : Name of the paint used by default on the 3rd color. Should match one of the paints defined in the main info file.
Automatic performance testing
While you can manually fill out the various performance values in the info files, there is a way to automatically fill out most of them.
You first need to add these files to your beamNG game folder. This includes a batch file, and a parameters file. Some of those files might already be in your game folder.
Once you have those files in your game folder, change the car in the parameter file to the car you want to test, and run the batch file. The car name should match the name of your car’s vehicle folder.
The game will now run a series of tests on each variant, including an offroad test, and acceleration, top speed and braking tests. You should always keep the game window active, or you might get inaccurate results.
Once the tests are complete, you can find the info files in your vehicle’s folder. The generated info files will keep all the parameters as they were previously defined, with the exception of the measured performances.
Was this article helpful?