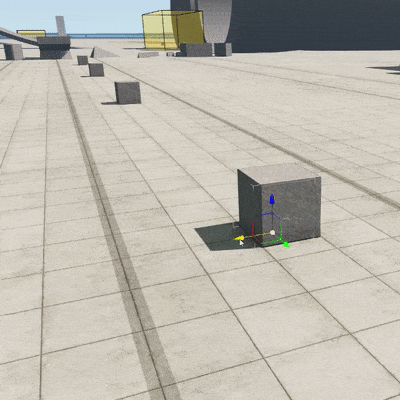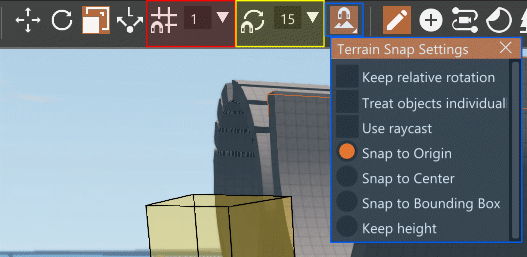Edit Object
Basics
The Edit Object mode is the default mode of the editor. It allows you to select objects from the viewport or scene tree, and edit them in different ways, most commonly:
- Translate, Rotate, Scale
- Edit object parameters via the Inspector window
The main manipulation modes have the following keyboard shortcuts:
Binding
Mode
Binding
1
Mode
Translate
Binding
2
Mode
Rotate
Binding
3
Mode
Scale
Binding
4
Mode
World or Local Coordinates toggle
Holding CTRL while manipulating an object will:
- Lock the camera to the object, while translating an object
- Provide finer / more precise rotation and scaling, while rotating and scaling an object
Holding CTRL + ALT while translating an object will provide more precise translation.
Like in most Edit Modes, the majority of the keyboard shortcuts for this mode can be found in the bottom bar of the editor window
Multiple objects selection
There are different ways to select more than object to manipulate:
- Right Mouse Click + Drag to box select
- CTRL + Click multiple objects in the scene tree
- Shift + Click two objects in the scene tree to also select the ones in between
Cloning objects
It is possible to duplicate / clone objects in more than one way:
- Shift + Translate to clone the select object(s)
- CTRL + C and CTRL + V to copy and paste the selected object(s)
- Select the object(s) in the Scene Tree, then Right Mouse Click and select Clone
Snapping
Different type of snapping can be enable while manipulating an object.
The main modes are:
- Grid Snap: Snap objects to a virtual grid when translated.
- Rotate Snap: Snap objects rotations to certain angles steps.
- Terrain Snap: Snap objects to terrain when moved around.
The Terrain Snap option comes with various modes that can be accessed by right clicking the button:
- Keep Relative Rotation: Keeps the object rotation aligned to the terrain
- Treat objects individually: When multiple objects are selected, enabling this option will make any snapping setting consider each object separately, rather than the whole group
- Use raycast: If enabled, snapping will also work on mesh objects
- Snap to: Changes the snapping origin point between different modes
- Keep Height: Lets you maintain the object height from terrain when moved around
Last modified:
January 24, 2025
Was this article helpful?