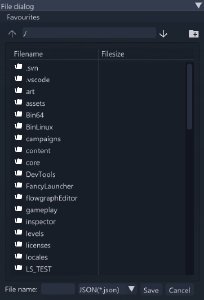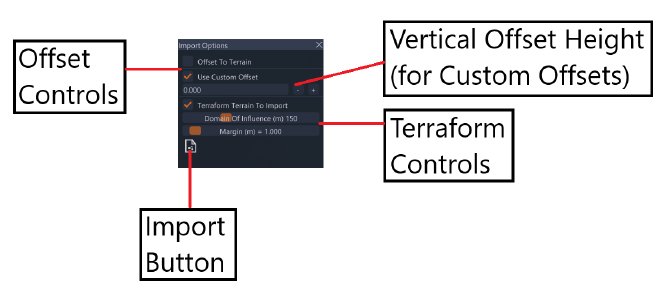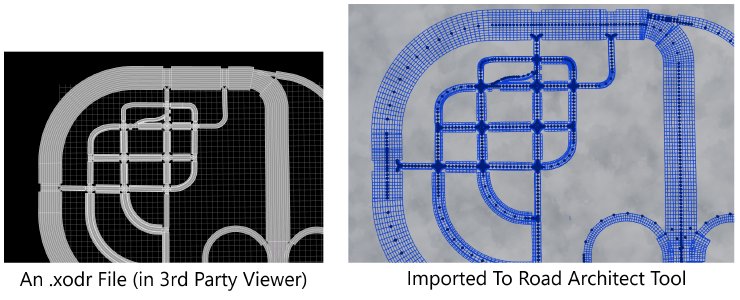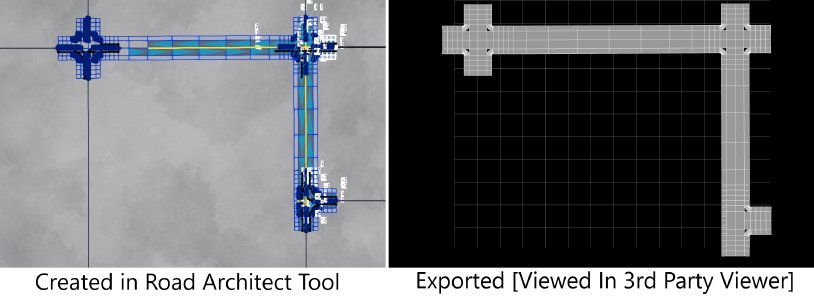Disk Options
The Road Architect tool offers various disk options for saving and loading, with the BeamNG.tech version providing additional options for importing and exporting in the OpenDRIVE (.xodr) format. These options are discussed below.
Save/Load Editor Session
The control panel at the top of the tool provides buttons for saving and loading sessions, which are available in Edit Mode.
Saved Sessions: These include all roads, groups, and junctions listed in the Junction List, along with the terrain’s state at the time of saving.
Saving Sessions
Save As: Opens a file dialog for selecting a save location.
Save: Directly saves the session to an existing file path if one has been set through a previous save or load, bypassing the need to choose a path again.
Loading Sessions
Loading a session restores everything exactly as it was at the time of saving. Sessions are saved in two files, which will both appear in the same folder (but with different filname extensions):
Road Network Data: A user-readable .json file that stores the road network information.
Terrain Data: A .png file that stores terrain information.
This separation of data allows users to examine and edit these files individually. For instance, the terrain .png file can be viewed in third-party software such as GIMP or Paint for examination. However, any user edits to these images must comply with the required format: monochrome (1-channel), 16-bit, uncompressed .png. Other formats are incompatible with the tool and will likely produce rendering problems or loading problems if the user attempts to load a session containing them.
The file dialog for both saving and loading sessions appears as shown in the following image.
Note: It is only possible to load a saved session on the same map with which it was created.
Other Disk Options
The tool also allows saving of other primitives: template profiles, groups, and junctions can all be saved using dedicated buttons in their respective tabs and sections (discussed in their respective sections of this documentation). All of these are saved in the .json file format.
Import/Export OpenDRIVE Files (BeamNG.tech Only)
In the BeamNG.tech version, the Road Architect tool supports importing from and exporting to the ASAM OpenDRIVE (.xodr) format. This allows roads created in third-party software to be opened and edited in BeamNG. Conversely, road networks generated in BeamNG can be viewed and edited in third-party OpenDRIVE-supporting software. Dedicated buttons for importing and exporting appear on the right side of the tool control panel (in the BeamNG.tech version only).
Import
The importing process includes a dedicated window that allows the user to set how the road network should interact with BeamNG when imported. This window is shown below.
The following options are available for imports:
Offset To Terrain: Upon import, this option snaps all roads to the existing terrain.
Use Custom Offset: This checkbox, along with the corresponding input box, allows the user to elevate all roads by the specified vertical offset value upon import. This is useful for files that are positioned far below the terrain.
Terraform Terrain To Import: This checkbox will terraform the terrain to the road network upon import. This is discussed further in the ‘Terraforming’ section of this documentation.
To import, press the button on the Import Options Window, which will open a file dialog where an .xodr file can be selected. After an import, the user may wish to adjust certain road properties or create bridges. The usual Road Architect controls will be available for this purpose. The following image shows an .xodr which was imported to the Road Architect tool.
Export
Export works directly from the dedicated button in the control panel. A file dialog window will open, and the file will be saved at the chosen location. The user should note that the OpenDRIVE support is a work in progress, and some road networks may not export (or import) perfectly - there could be missing roads or roads drawn in a strange manner. The following image shows a small road network created in the Road Architect, which has been exported in the OpenDRIVE format.
Note: Not all ASAM OpenDRIVE features are currently supported by the editor, and users may encounter artifacts when importing certain roads. In some cases, it may not be possible to import roads with too many lanes. The list of unsupported features includes (but may not be exhaustive):
- Elevation shape definitions
- Elevation strips
- Excluding lanes from the lateral profile
- Lane linkage info (predecessor/successor data)
- Lane borders
- Road markings
- Most junction types
- Objects
- Signals
Was this article helpful?