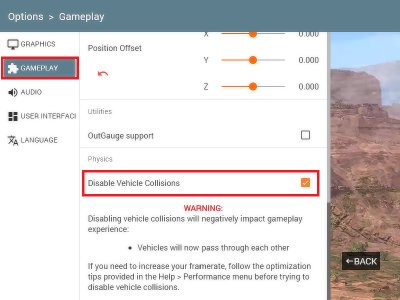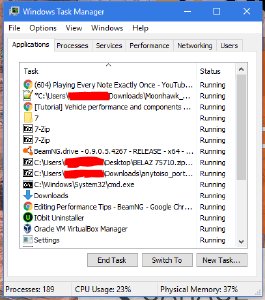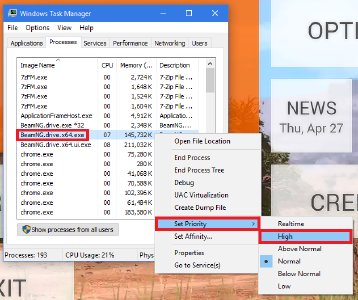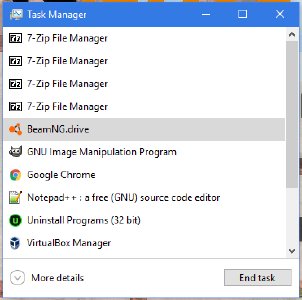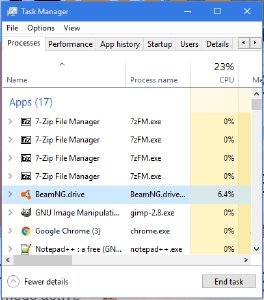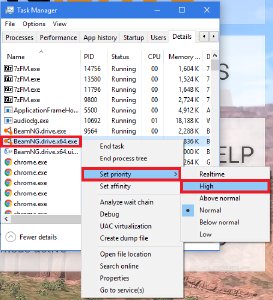These are tips aimed at helping those who don’t have the best hardware run the game. If you do not meet the minimum requirements to run BeamNG.drive, these may help however you may not see much of a performance increase.
General advice
- You can display advanced settings by choosing Custom under Overall Quality
- Dynamic Reflections can be particularly taxing on performance, especially the ‘‘Faces per update’’ setting, keep it low.
- Ambient Occlusion (SSAO) can be taxing on slow system.
- Vehicle’s lights will not influence the environment if Lighting is set to Lowest
- FXAA and SMAA Antialiasing modes have negligible performance difference. SMAA is overall better and would provide you a better image quality. That option is available when using Custom Overall Quality.
You can also check requirements here: (link to requirements)
Disabling Collisions
From Main Menu
Click on Options, then Gameplay. Scroll down to Physics, then click on Disable Vehicle Collisions.
From Playing In Game
Hit Esc to bring up a menu, then click on Options, then Gameplay. Scroll down to Physics, then click on Disable Vehicle Collisions.
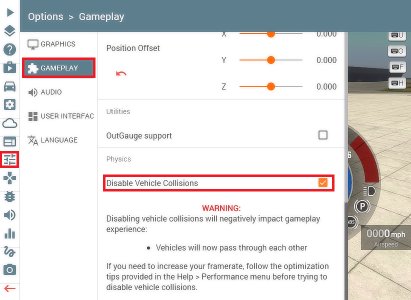
Disabling Shadows
Disabling shadows may increase your frame-rate on maps where there are large amounts of objects, especially on computers with older or lower end CPUs.
Look under Options, Graphics, and where it says “Display Shadows”, you have 3 choices; All, Partial, None (as of BeamNG Version 0.12.0.3.)
Selecting “Partial” won’t have a noticeable impact on visual quality, however selecting “None” will give the biggest performance increase, at the sacrifice of visual quality.
Turning on High Performance
Pictures for Windows will be coming soon.
If you’re using a laptop, you may need to change your Power Plan in order to unlock the performance of your hardware in BeamNG.
Windows XP
- Open Control Panel.
- If you are using Category View, first go to “Performance and Maintenance”.
- For both Classic and Category views, click on “Power Options”.
- Under Power schemes, click on “Always On”. Click OK.
Windows Vista
- Open Control Panel.
- If you are using Category View, first go to “Performance and Maintenance”.
- For both Classic and Category views, click on “Power Options”.
- Under preferred plans, click on “High Performance”.
Windows 7, 8, 8.1
Control Panel
- Open Control Panel.
- If you are using Category View, first go to “System and Security”.
- For both Classic and Category views, click on “Power Options”.
- Under preferred plans, click on “High Performance”.
- If you do not see “High Performance”, click on “Show additional plans”.
Win+X Menu (8 & 8.1 only)
- Right click on the start button or press Win+X.
- Go to “Power Options”.
- Under preferred plans, click on “High Performance”.
- If you do not see “High Performance”, click on “Show additional plans”.
Windows 10
Control Panel
- Open Control Panel. **If you are using Category View, first go to “System and Security”.
- For both Classic and Category views, click on “Power Options”.
- Under preferred plans, click on “High Performance”.
- If you do not see “High Performance”, click on “Show additional plans”.
Settings
- Open Settings.
- Click on System, then click on “Power & Sleep”.
- Under “Related settings”, click on “Additional power settings”.
- Under preferred plans, click on “High Performance”. **If you do not see “High Performance”, click on “Show additional plans”.
Win+X Menu
- Right click on the start button or press Win+X.
- Find and click on “Power Options”.
- Under “Related settings”, click on “Additional power settings”.
- Under preferred plans, click on “High Performance”.
- If you do not see “High Performance”, click on “Show additional plans”.
Set Game to High Priority using Task Manager
Windows XP, Vista & 7
- First, to open Task Manager, push Ctrl + Alt + Delete.
- If it prompts what you want to do, click on Task Manager. You should see something like this:
- Then go to Processes, then down to BeamNG.drive.xXX.exe (If your system is 32 bit, XX will be replaced by 86, else if your system is 64 bit, XX will be replaced by 64), right click on it then go down to Set Priority, then choose Above Normal or High.
Windows 8, 8.1 & 10
- First, to open Task Manager, push Ctrl + Alt + Delete.
- If it prompts what you want to do, click on Task Manager.
You should see something like this:
- Click on More Details
and now you should see something like this:
- Go to Details then down to BeamNG.drive.xXX.exe (If your system is 32 bit, XX will be replaced by 86, else if your system is 64 bit, XX will be replaced by 64), right click on it then go down to Set Priority, then choose Above Normal or High.
Disabling Game DVR (Windows 10)
- Open the start menu.
- Click settings (gear icon).
- Click Gaming (Xbox icon).
- Click Game DVR.
- Under “Background recording” there should be a switch. If it is on, click it to disable Game DVR.