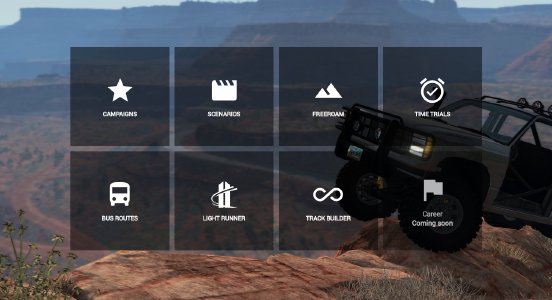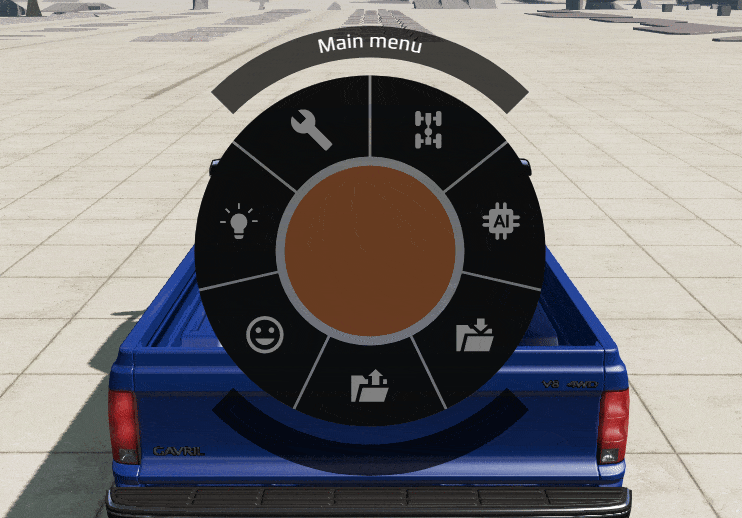Whether you’re looking to learn more about the game or have encountered something you’re not sure how to approach, we’ll give you the tools necessary to enjoy your time in BeamNG.drive! This guide will cover just about everything a beginner would need, including information on game modes, menu navigation, fundamental controls, basic troubleshooting, and much more.
Game Modes
Campaigns
You can start getting to know the game through the campaign game mode. In them you will find 4 campaigns, each differing in their complexity, from simple to extremely difficult. We recommend starting with senseless destruction. This is a fun and simple campaign that will introduce you to how the game works in relation to physics, destruction and explosions.
After that, you can continue with the Driver’s Training campaign to learn the basics of handling a vehicle in BeamNG.drive. It is very important to read the descriptions of each mission, as well as their corresponding hints. Don’t be afraid to make mistakes!
The next campaign serves as a decent challenge. You will plunge into a short story, during which you will need to show the driving skills you’ve developed. A quick tip: don’t always feel the need to rush, taking your time may serve you well in certain instances.
The final campaign option, the most difficult one available, will force you to make quick decisions and create new options on the go.
If you can’t get through a campaign, don’t be discouraged! You can return to it at any time to take another crack at it.
Campaign Difficulties
Campaigns and scenarios have 4 varying levels of difficulty:
- Easy - Fun and simple
- Medium - May take some time to get used to
- Hard - Somewhat challenging
- Very hard - A truly tough challenge
Try experimenting! What you’re capable of can surprise you.
Scenarios
Scenarios are small, contained mission maps. Usually one mission per map. The scripts created by the BeamNG.drive team can be found via the BeamNG.drive icon in the corner of the map. The scenarios are also divided according to their complexity, from the simplest to the most difficult. Can you drive to a gas station without fuel? Or gently descend a steep cliff? Everything depends on you and your abilities. We recommend starting with the simplest of scenario difficulties. In doing so, you will get acquainted with the game and master the control of the car. As you move from simple to complex scenarios, you will improve, and many of them will make you motivate you to clear them as accurately and quickly as possible.
Bus mode
In this mode, you can feel like a bus driver! But don’t underestimate this, as some routes can be quite complex. For example, you might be tasked with taking loads of sharp angles that busses wouldn’t normally take. You can also balance and maneuver along short streets or steep slopes. This is a great way to take on a vehicle that feels very different in how it drives!
Freeroam
Complete freedom. You can customize your car as you see fit (see customization guide here). This is as close to limitless as you can get, so be sure to experiment with you car and the in-game world around you!
Light runner
This is one of the most unique modes offered in BeamNG.drive. The usual laws of physics apply here, but you are high above the ground, and the turns can have you almost going vertical!
Time trials
Here, it’s all about competing with yourself. If you wish, you can always share your results with the players on the forum or in the discord. Keep in mind, however, that some cars require smoother handling, and harsh acceleration can cause skidding.
Track builder
Here you can build your own race track and naturally test it. Using the menu, you can implement almost any shape into the track. For more details, you can read here. It’s all up to your imagination.
In addition to standard maps and scenarios, cars and their modifications, you can use player-created maps. You can find them in the repository or on the forum. We kindly ask you to be careful when installing mods from third-party sites.
You can read how to use mods here .
User Interface
There are a number of menus and interfaces you’ll encounter in BeamNG.drive. There’s basic features, but also loads of other menu and layout options that can allow you to tailor your gameplay even further. Here’s a breakdown of each one’s purpose and various options.
Default UI
Default UI is activated by default in all game modes. You can always add more UI apps if you want to.
To learn how to add UI apps, please check this article .
Default Apps
- Messages - space for alerts (an example of this is a message indicating car damage)
- Vehicle Damage app - displays current state of different vehicle systems
- Race Time - the use of this app depends on if the game mode shows a timer for finishing a task or not
- Race Countdown - Countdown for start of a race/task
- Force Induction - displays pressure gauge (only for applicable vehicles)
- Tacho 2 - Tachometer - displays RPM and speed of the vehicle
- Simple Powertrain Control - allows selecting powertrain modes (only for appicable vehicles)
Here are some additional UI apps worth trying out to get the most out of your BeamNG.drive experience:
- Simple Brake Thermals - shows brake temperature
- Replay - Replay control (learn more )
- Navigation - minimap
- AI Control - AI control panel (learn more )
Side Menu
- Play button - closes side menu and returns to the game (same as pressing Esc)
- Drive - game mode selector
- Help - helpful links
- Mods - opens the repository
- Vehicles - vehicles selector, displays vehicle information and allows you to change the colors (to spawn the default configuration, double-click it; to search available configurations, single-click)
- Vehicle config - vehicle setuo: manage parts, tuning and color
- Environment - settings for the time of day, weather, gravity, and more
- Track builder - opens track builder
- Replays - lists recorded replays
- UI Apps - initiates UI customization mode
Radial Menu
You can control additional features through the radial menu. The menu offers easy access to the key functions which are described further below.
- Manage - Controls for managing vehicle and spawns
- Select - Select a new vehicle
- Home - Vehicle goes to the original spawnpoint
- Set home - Sets a new spawnpoint
- Remove - Remove current vehicle
- Clone - Clone current vehicle
- Powertrain - Controls for all powertrain options
- Gearbox mode - Toggle gearbox modes. (also can be used binding Q)
- 4WD modes - Controls for 4WD modes (available on specific vehicles) (few sentences about modes, 4 wheel differences)
- Rangebox mode - Toggle rangebox modes
- Engine - Toggle engine ignition (binding V)
- AI - Controls for different AI options
- Spawn (Normal) - Spawn a group of vehicles
- Spawn a group of vehicles including police (can be fun with chase mode)
- Stop traffic - Stop traffic mode (stop traffic, switch between cars using tab)
- Remove Traffic - Removes all AI traffic vehicles
- Electrics - Controls for electrical components
- Light bars - Toggle light bar
- Signals - Controls for turning signals
- Fog light - Toggle fog lights (available on certain cars)
- Hazard light - Toggle hazard indicators
- Headlights - Controls to toggle different headlight options (low/high)
- Fun stuff - Controls for fun stuff
- Fire - Set the vehicle on fire
- Hinges - Breaks all the vehicle hinges
- Tires - Deflate the vehicle tires
- Boom - Explode the vehicle
- Break - Break all components on the vehicle
- Extinguish - Extinguish any fires on the vehicle.
- Load - Load previously saved vehicle
- Save - Save vehicle in its current form
Camera
The camera options in BeamNG.drive are yet another component of the game that fuels creativity. Below is a large selection of camera functions that can produce cinematic moments, interesting angles, and even help with any content creation ideas you may have.
Camera Modes
Camera modes options can be found via the options menu: Esc -> Controls -> Camera
You can set the switching order via Camera settings: Esc -> Camera
There are seven camera modes to choose from, each offering a vastly different perspective to experiment with.
Switching between Camera modes can be performed by pressing C (order can be set up via Esc -> Camera) or keyboard 1-7
| Mode | Shortcut (default) | Description |
|---|---|---|
| Orbit | 1 | Camera is anchored around the vehicle. Move it around your car for better viewing. |
| Driver | 2 | Camera is anchored inside the vehicle. You can move the camera inside the car, for example, for inspecting cockpit. |
| Onboard.Hood | 3 | Camera is anchored on the front of the vehicle. Almost the same as driver mode, however interior of the car is hidden. |
| External | 4 | Cinematic Camera mode. Camera switches to different points of view following the vehicle. This can be used for creating amazing video. |
| Relative | 5 | Camera is anchored to a custom position following the car. You can set a point somewhere outside of the car and enjoy the ride from that point of view. |
| Chase | 6 | Cinematic camera that follows vehicle roll (can be adjusted in the settings). |
| Top Down | 7 | Camera is anchored to the top of the vehicle. |
| Free Camera | Shift + C | Allows you to freely move the camera around the map to get the most comprehensive view possible! |
Slow motion
Slow motion is a powerful and epic tool for capturing great moments while driving. To activate slow motion, press Alt+↑ or Alt+↓
You can increase the motion speed with Alt+→, and decrease motion speed with Alt+←. The game will slow down by x2/x4/x8/x16/x100 times, providing you with loads of variety for content creation, or simply admiring the game.
Screenshots
This feature is crucial for capturing a great moment during gameplay that you can save for yourself, or perhaps share with others! Here’s a quick rundown of some key screenshot features:
- Scroll Lock - pauses the game
- Alt+P - takes and saves a screenshot at x4 of your current resolution (3840x2160)
- Ctrl+P - takes and saves a screenshot
- Huge screenshot binding can also be assigned. This will take a screenshot at x8 of your current resolution. Warning: The game may freeze for a moment. Just wait a few seconds for this to be addressed on its own.
- Alt+O - takes and uploads a screenshot to the BeamNG media server. The generated URL contains additional game information used for troubleshooting issues with graphics. Also can be used for sharing camera position.
- F12 - creates a screenshot in your Steam library, which can be uploaded by navigating to
Steam -> View -> Screenshot.
If standard screenshot options are not enough, there is also photo mode. For a full tutorial on the tool, please see this article .
Controls
Here’s a breakdown of the basic controls in BeamNG.drive!
Please note that some controls may be car specific. That said, we recommend checking them out while you are in an active car by navigating to Options → Controls.
The controls may also vary depending on what you prefer to play on. Whether that’s a mouse and keyboard, controller or steering wheel setup.
- You can see the steering wheel setup instructions here .
- You can see the list of compatible devices here .
You can find all assigned control buttons in the options, you can always reassign them as you see fit.
Driving
- ↑ - Throttle
- ↓ - Brake
- ← - Steering (left)
- → - Steering (right)
- Space - Parking BrakeSpace
- P - Parking Brake (permanent)
- LShift - Clutch
- X - Shift Up
- Z - Shift Down
- Q - Toggle Gearbox Mode
- V - Engine Starter Motor
- H - Horn
- N - Headlights
- Alt+N - Foglights
- , - Left Signal
- . - Right Signal
- / - Hazard Lights
- M - Lightbar Lights
Gameplay
- Shift+R - Reset all vehicle physics
- R / I - Reset physycs
- Insert - Recover Vehicle
- Ctrl+Tab - Switch to previous vehicle
- Tab - Switch to next vehicle
- Ctrl+Home - Set home position
- Home - Load home position
- F8 - Drop Camera at Player
- F7 - Drop Player at Camera
- E - Enter/Exit vehicle
General
- J - Pause/Resume physics
- Alt+F4 - Quit the game
- Alt+Enter - Toggle Fullscreen
- Alt+U - Hide UI
Node Grabber
You can use the Node Grabber tool to attach trailers or couple other objects to the vehicle.
Mods
Now that you are familiar with the basics of the game, you can explore a myriad of community mods to spice up your gameplay. Below you will find instructions on where to find, how to install, and how to use mods:
WARNING: Do not download and activate more than 15 mods at a time, as this can cause problems with the game’s performance.